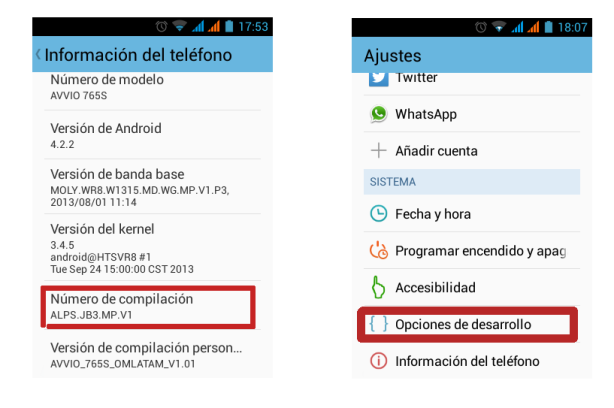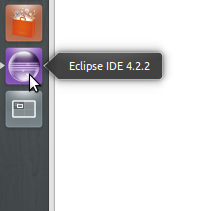Para todos los que creamos algo para android y tenemos nuestro smartphone con android pero al conectar al PC y lanzar la aplicación nos muestra garabatos! como estos:
Serial number: ?????????????
AVD name: n/a
Target: unknown
State: n/a
Estoy frito! no le puedo dar al botón «OK» y lanzar mi aplicación. Bueno esta es la solución para los de usamos Linux (los de Windows busquen el driver), manos a la obra.
- Abrir una consola e instalar adb-tools (sudo apt-get install android-tools-adb)
- Conectar nuestro smartphone al PC y asegurarnos que este activo el modo de desarrollo y debug USB.
- Luego ejecutar este comando adb devices y les aparecerá una lista con dos columnas «List of devices» y «attached», si esto nos devuelve «????????????» y «no permissions» es porque debemos comprar otro smartphone, el mas caro del mercado 😉 broma, no hagas ni tal, sigue leyendo.
- Ahora necesitas saber el vendedor ID de tu dispositivo, eso le damos al comando lsusb desde la consola y nos saldrá una lista con todo el hardware conectado a nuestra máquina, ahí hay que identificar nuestro dispositivo y anotar el ID del vendedor (línea de ejemplo: Bus 002 Device 014: ID 0bb4:0c03 HTC (High Tech Computer Corp.)).
- Ya tenemos casi todo solo nos falta agregar una regla en el servidor adb y esto lo hacemos creando el siguiente archivo en la ruta: sudo nano /etc/udev/rules.d/51-android.rules (si ya existe lo editas).
- Dentro de este archivo colocar SUBSYSTEM==»usb», SYSFS{IDdelVendedor, si que anotaste antes si ese mismo el de rojo, ponlo aquí}==»04e8″, MODE=»0666″ guardar y salir.
- Asignarle los permisos correspondientes: sudo chmod a+r /etc/udev/rules.d/51-android.rules
- Ya casi casi, ahora solo falta matar
al cabronel servidor adb con sudo adb kill-server y luego lanzar el comando adb devices esto levantará nuevamente el servidor adb y nos listará correctamente nuestro dispositivo, «List of devices» y «attached» ya nos aparecerá el nombre o la serie de nuestro smartphone.
Con esto ya podemos lanzar nuevamente nuestro proyecto desde Eclipse y ser felices, me salio versos sin esfuerzo, saludos!